How to Deploy Add-ons on PipeOps
This guide outlines the steps to deploy an add-on in PipeOps. The Add-ons section provides a variety of tools to enhance your projects. From databases to analytics tools, add-ons seamlessly extend your application's functionality.
Deploying An Add-on
-
To deploy an add-on, first log in to your PipeOps dashboard.
-
Click on the "Addons" option in the sidebar navigation menu on the left side of your screen. This takes you to the Add-ons marketplace.
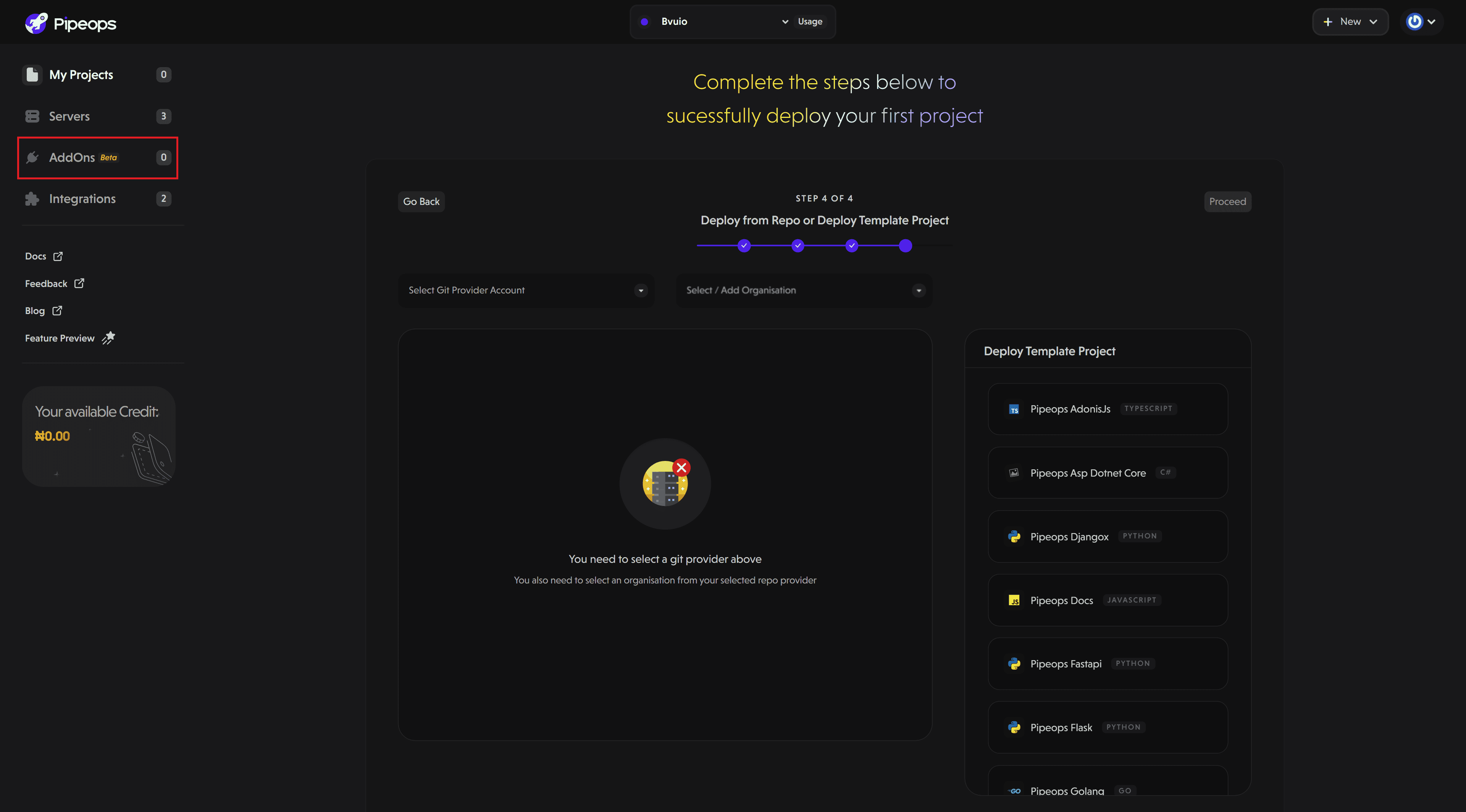
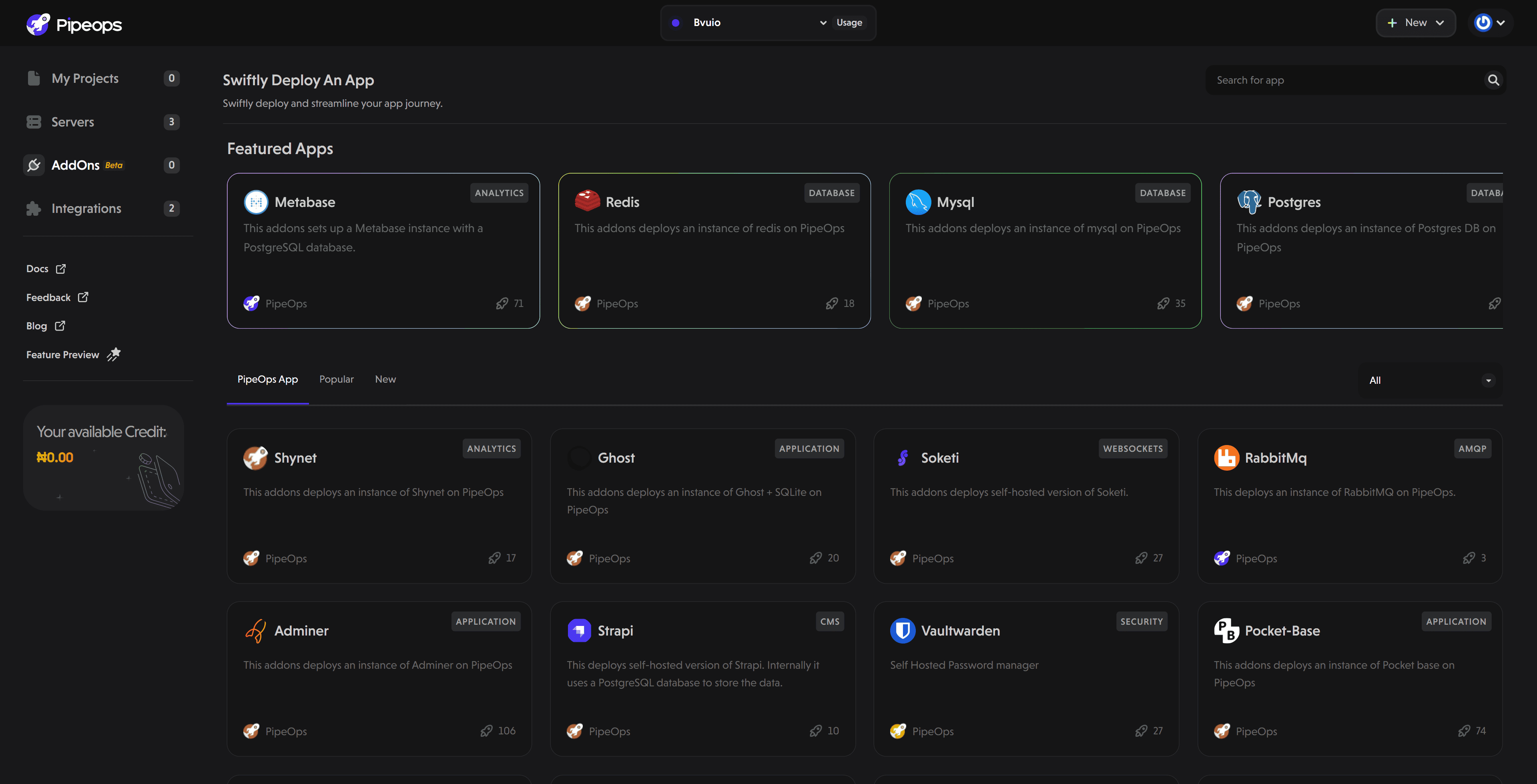
-
Browse the available add-ons and choose the one you want to deploy. For this guide, we’ll be deploying Adminer, a web-based database management tool.
-
Click on the add-on to view its details.
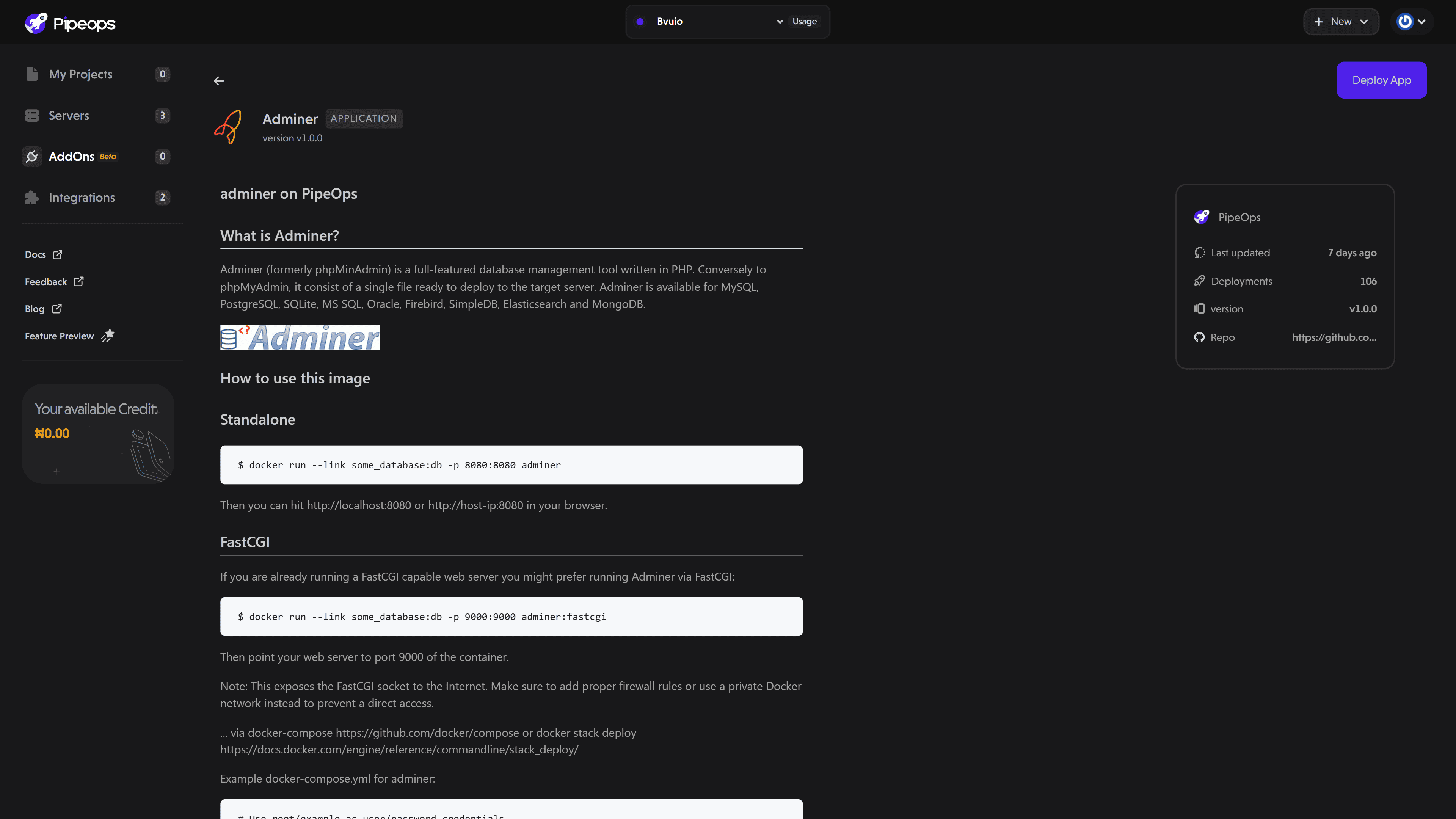
Review Add-on Details
On the add-on's details page, you'll find:
-
A detailed description of the add-on's functionality.
-
Information about the add-on's creator or provider.
-
Any required dependencies.
Once you’ve confirmed it’s the correct add-on, click the "Deploy App" button to proceed to the configuration page.
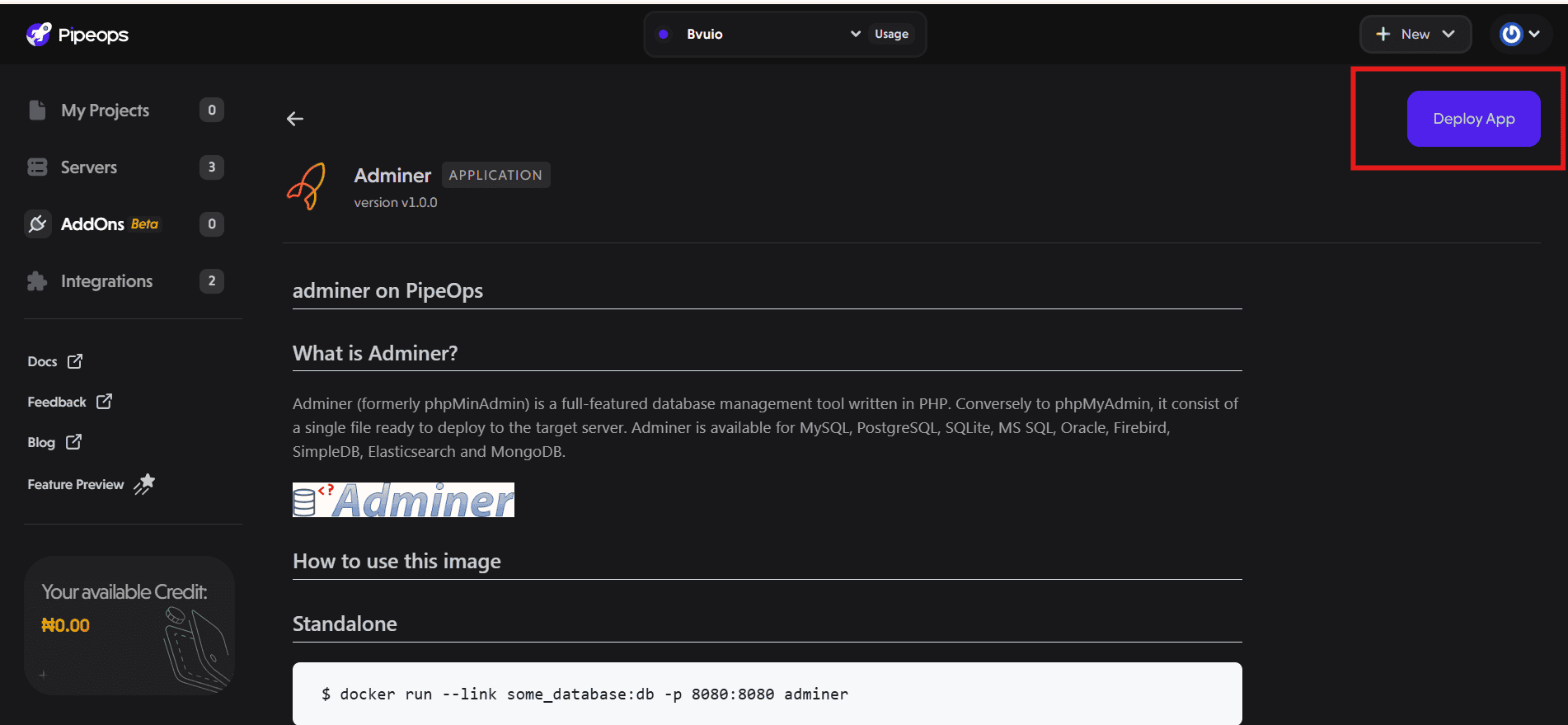
Configure Add-on
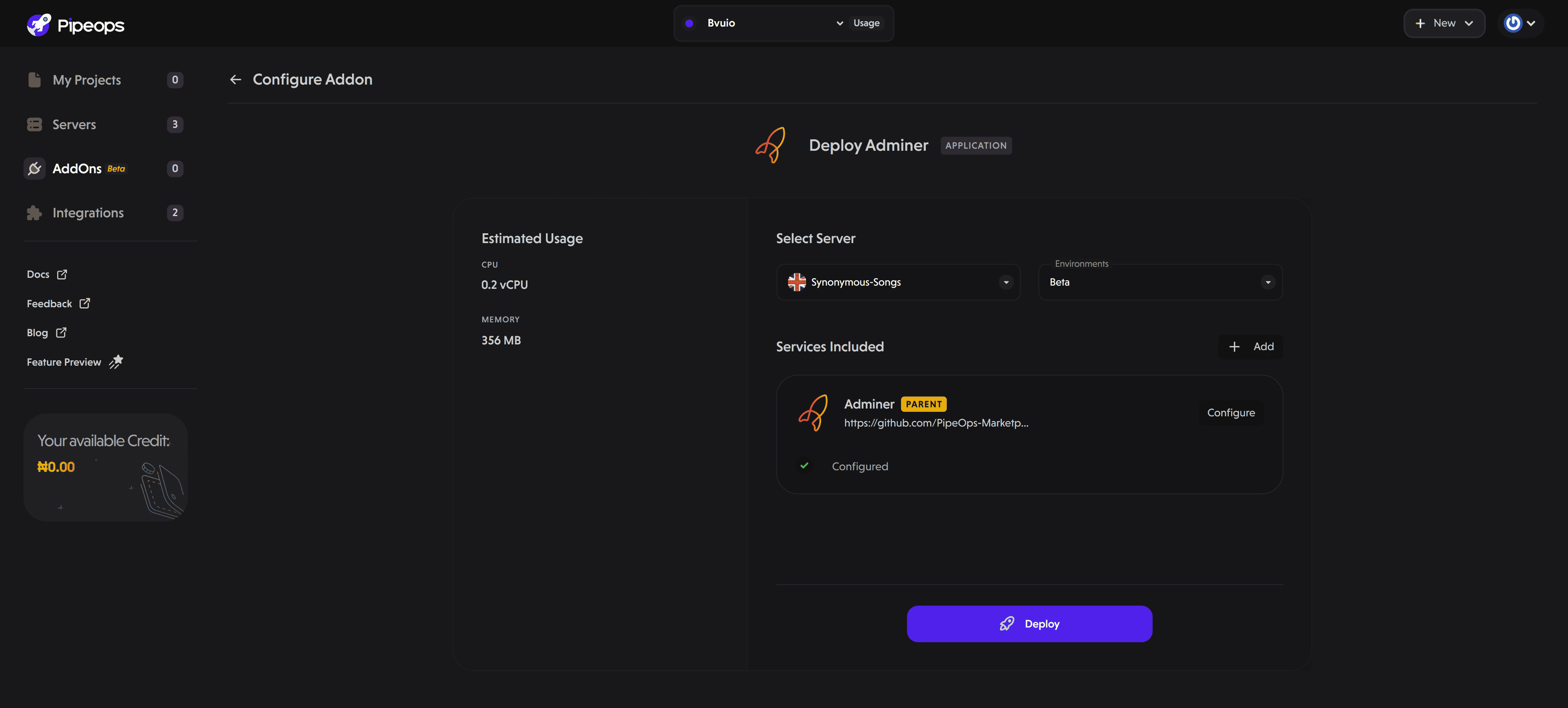
On the configuration page, you can do the following:
-
Select the server where you want to deploy your add-on
-
Choose the environment (e.g., beta, development, or production)
-
View the resources required to deploy the add-on and the resources available to you
-
Add additional add-ons to deploy alongside the current one
-
Review and modify the current configuration settings
Deploy Add-on
- Once you’ve fully configured the add-on, click the "Deploy" button to begin deployment.
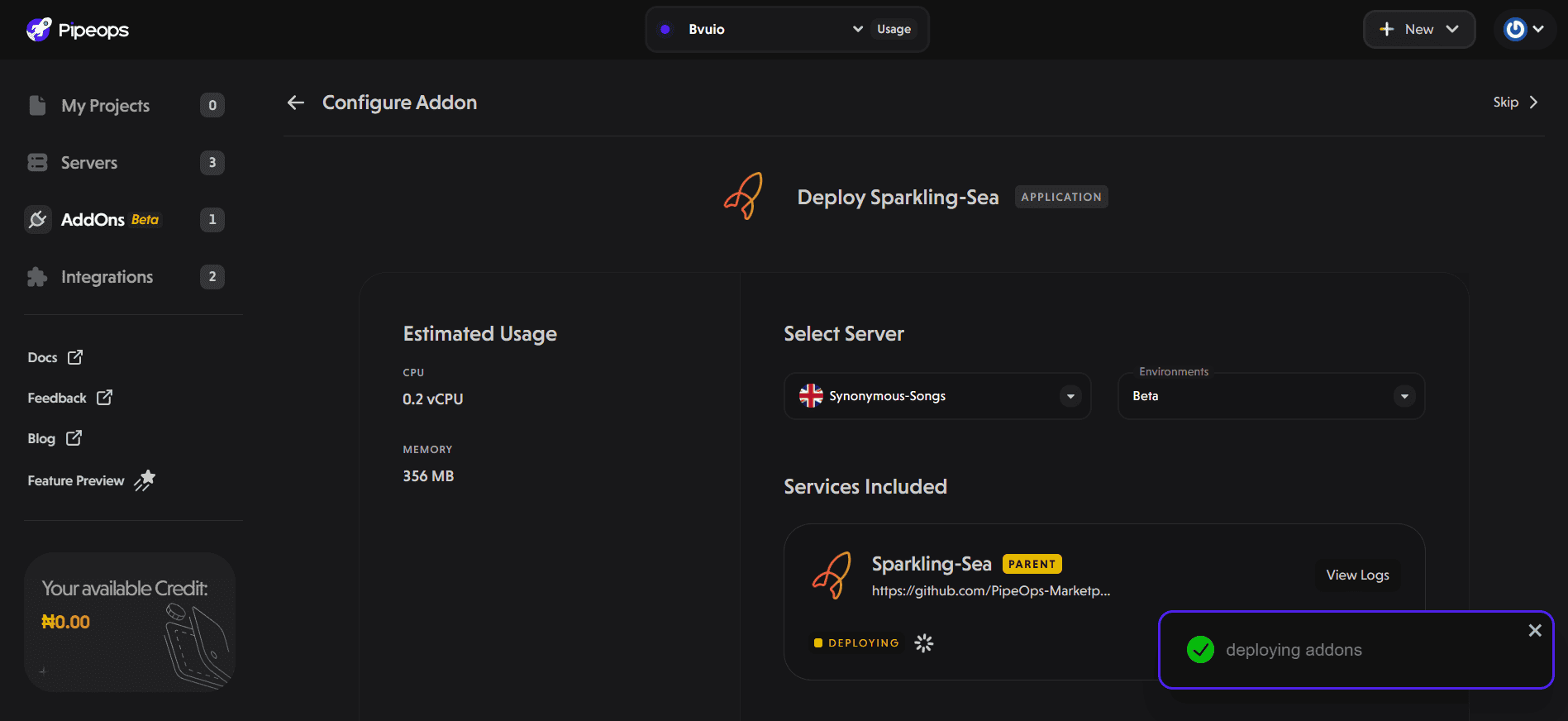
- Upon successful deployment, a success modal will appear. Click the "Got it" button to proceed to the Overview Page of the add-on you just deployed.